How To Fix Err_Connection_Refused Error In Chrome

While loading WordPress or any other website, sometimes we all get some technical issues. This includes the error named err_connnection_refused. Error is not only restricted to Google Chrome but on other browsers as well.
When your requested website refused to connect with chrome, then Google shows this error. The reason behind this problem can be the incorrect firewall, your system settings, and the faulty internet connection or malware. If your requested website is not available on the web, there might be possibilities for getting this error message. Let us figure out how to fix err_connection_refused error in chrome browser.
What Does Error Err_Connection_Refused Mean?
As the name says, this error comes when your attempt to connect with the requested site is refused. Not only in Google Chrome but also in Microsoft Edge and Mozilla Firefox the same error appears.

In Microsoft Edge, it appears as “Hmm, we can’t reach this page”. “Make sure you’ve got the right web address: domain.com.”
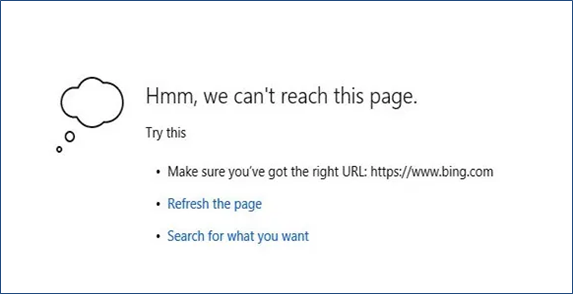
In Mozilla Firefox, it appears as “Unable To Connect”. “Firefox can’t establish a connection to the server at domain.com”
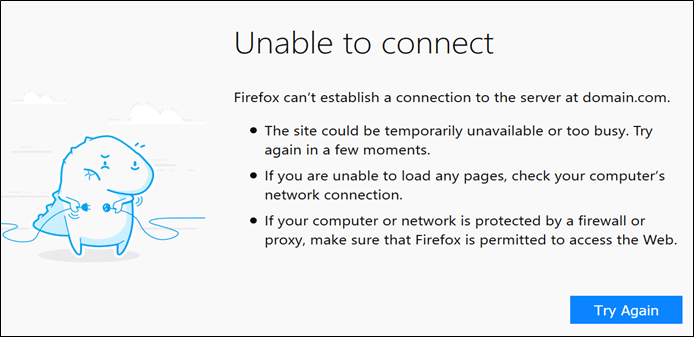
Err_Connection_Refused mainly appears when Chrome Browser struggles to open the requested website. Google ping this message to show that something went wrong, but never give you the reason for why it happened. Now, checking if the connection err_connection_refused has gone or not we may have to try some solutions on our system or browser.
What Causes ERR_CONNECTION_REFUSED?
These may be the expected reasons for Google err_connection_refused error in the chrome browser:
- Refused Website Connection
- DNS Caches
- Older Version of Browser
- Software or Extensions Clash With The Browser
- Interference of Antivirus Or Firewall With The Browser
- Internet Connection Interruption
- Uncleared Cookies or Cache
- Website Refuses To Connect
Now, let us try to resolve this err_connection_refused chrome with the help of different solutions.
How To Fix Err_Connection_Refused Error In Chrome?
You can follow these solutions to get rid of this error issue.
Solution 1: Check Website’s Status
If Google Chrome is unable to load the requested websites, then this ”err_connection_refused” error occurs. To resolve this issue try these steps:
- Check the requested website will be able to load on another server or your mobile phone.
- Try to open another website, whether they are opening or not.
- Also, check the website’s status using “Down for everyone or me.”
These solutions check whether the requested site’s server is down or not. If it happens, then wait until their issues get resolved.
Solution 2: Clear Browsing Cache
Your system stores data like images, passwords, videos, etc. in the form of caches. It is necessary to delete these caches or cookies from your browsing history. Because your browser gets overloaded with such files and not only reduces speed and efficiency but also causes err_connection_refused error.
Here are the steps to clear your browsing data:
Step 1: Go to your Chrome browser, and click the three-dot icon.
Step 2: Now, navigate to More Tools and then select Clear Browsing Data.
Step 3: Select ALL TIME to delete data completely and then click CLEAR DATA.
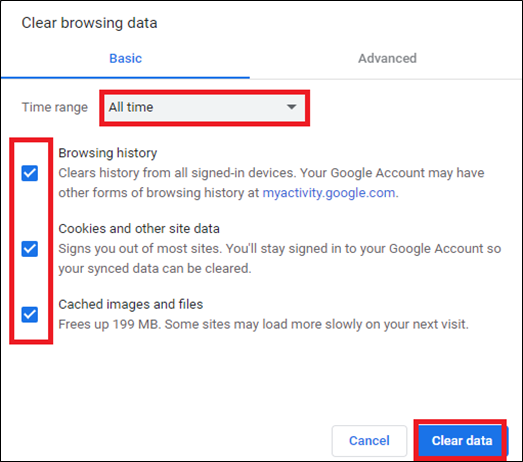
You can simply insert Chrome://settings/clearBrowserData into your address and then follow the same steps mentioned above. Lastly, reload the requested website to find whether the error vanished or not.
Solution 3: Monitor Wi-Fi/Internet Connection
If there is a problem with your Wi-Fi modem or internet connection then chances to have this error refused to connect chrome.
To solve this issue, you need to reset your Wi-Fi modem. For this power of the connection is connected to the router for a few minutes. After switching it ON, try to load the website and check if the error has been resolved or not.
Solution 4: Manage Proxy Setting
We use Proxy to hide our IP address and surf the restricted sites on the Internet. Using a proxy can protect your sensitive data against cyber thieves and help to stay anonymous.
But it can also be the reason for having the err_connection_refused error. Your Web Server may reject the IP address attached with a proxy server and can lead to having this error.
Or maybe you forget to remove the unavailable proxy server from an internet setting. Sometimes you might have an incorrect proxy configuration which you can correct by these steps:
Step 1 Open Control Panel on your system. Click Network and Internet.
Step 2 Go to Internet Options.
Step 3 Now, select Connections, and just below click on LAN settings.
Step 4 Make sure the “Automatically Detect Setting” is disabled. Under the proxy server, disable “Use A Proxy Server For Your LAN.” And click on the OK button.
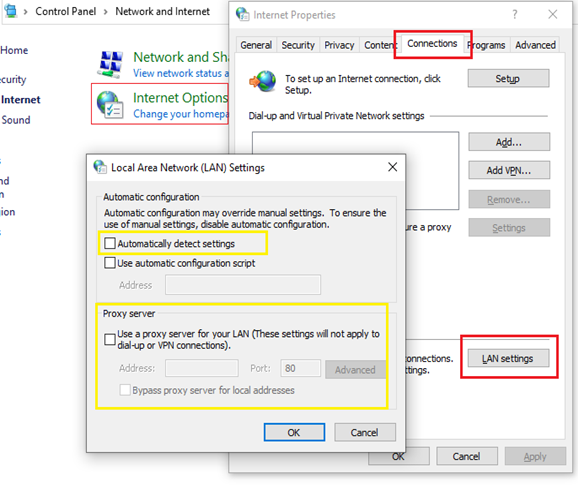
Solution 5: Clear DNS Cache And Reset IP Address
DNS Resolver Cache is a kind of temporary storage that is made by the Computer’s Operating System. This keeps records of all recently visited domains, websites, or webpages. Similar to the system’s browsing cache that helps in the quick loading of a website. Therefore, it may be responsible for the error. To resolve the issue of how to fix err_connection_refused error in chrome, you have to reset the IP address and Flush the DNS Cache.
Follow these instructions:
Step 1 Open Command Prompt on your system. Clicking right select Run as administrator.
Step 2 Now type the command “netsh Winsock reset” on the black screen.
Step 3 After this you have to restart your system to check whether the issue gets fixed or not.
Solution 6: Disable Google Chrome Extension
Chrome extensions can make our work easy and sorted with their additional features. These extensions are designed by third-party developers; hence their updated changes are unnoticeable.
Now to fix “err_connection_refused” error, try to disable these installed extensions one by one. Try to reload the requested website to find whether the issue is resolved. If yes then remove that particular extension from your browser.
Solution 7: Manage DNA Setting
These steps will help to reach out to DNA settings
Step 1 Open Control Panel, click on Network And Internet.
Step 2 Then navigate to Network And Sharing Center. Then select Change Adapter Settings on the left side.
Step 3 Select Ethernet and select their property by clicking right on it. Then Navigate to the Networking Tab.
Step 4 Find Internet Protocol Version 4 (TCP/IPv4) and then go to their properties.
Step 5 Select “Use The Following DNS Server Address” and type the public DNS server that is 8.8.8.8 and 8.8.4.4. Click the OK button and restart your system.
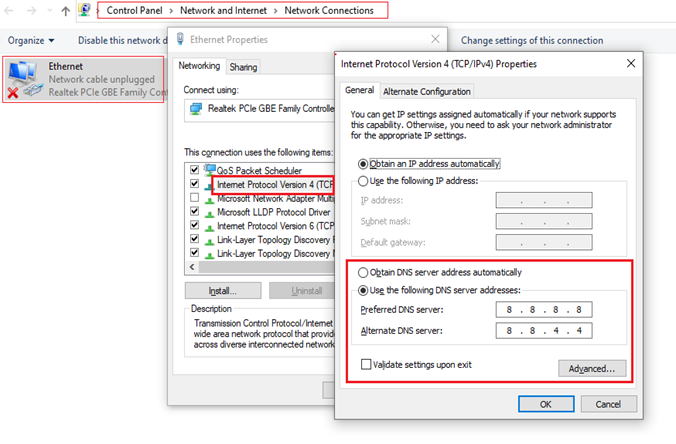
Solution 8: Disable Firewall or Antivirus
The main task of these antiviruses and firewalls is to protect your system from any suspicious activity. As they scan the device automatically and regularly. Sometimes they restrict the cached websites due to some reasons and that can lead to connection issues.
To check whether this is true, try to disable your antivirus and firewall programs and reload the website. Do this if you know that the site you are loading is completely safe to visit. Switch it back after checking the resolved issue.
Solution 9: Reinstall Google Chrome
Check the version of your Chrome Browser. If it is not the latest one then there must be the possibility of finding the err_connection_refused on your browser.
For this instant, update Google Chrome Browser to the latest version. Then try to find the requested website without this error.
While working on windows if you are facing a 0x0 0x0 error then you should need to restart your system or PC because sometimes this error comes when you accidentally shut down your PC.
Solution 10: Restrict Google Account Synchronization
Type this address on your chrome browser “chrome://settings/people”. After inserting this you get a screen having your name and email id top on in. There is a TURN OFF button right to your name, switch on that button. This can stop Google Account Synchronization which may be the reason for “err_connection_refused” chrome.
We hope all the above-mentioned solutions are helpful for you to fix Err_Connection_Refused in chrome. If you find more methods to get rid of this error please discuss them with us in the comment box given below.
These are simple steps to know how to remove err_connection_refused in chrome. Let us know in the comment section about how these solutions will help you to get rid off of this error.
You Can Also Find Solution On
How To fix err_ssl_protocol_error in chrome
How To Fix err_connection_closed error in google chrome