How To Fix DNS Server Not Responding 2024? A Detailed Guide

Have you ever encountered an error called DNS server not responding in your Windows device? This is one of the most common errors and there are a lot of reasons due to which DNS not responding happens. Here we will highlight those reasons due to which DNS server not responding error occurs. We will also discuss the ways through which a user can resolve the DNS server is not responding issue. But before that, let’s know what does DNS not responding mean.
What Does DNS Server Not Responding Mean?
DNS stands for Domain Name System and its main function is to convert Domain names into IP addresses. With the help of this IP, a computer understands which website a user wants to reach and takes him to that particular website. Just like we understand a website by its URL, similarly, servers differentiate all the websites with their unique IP address.
This system operates as a place where all the Domain Names are stored corresponding to their IP. When a user searches any domain name, this system helps the computer in connecting to that domain’s corresponding IP. So, this is what does DNS server not responding mean.
Sometimes due to some technical issue, a computer is not able to connect to the DNS server. Due to this DNS server not responding error occurs. Before heading towards the method of how to fix DNS not responding, let’s know the reasons why DNS not responding error occurs.
What Causes DNS Server Not Responding? | Reasons For DNS Not Responding Issue
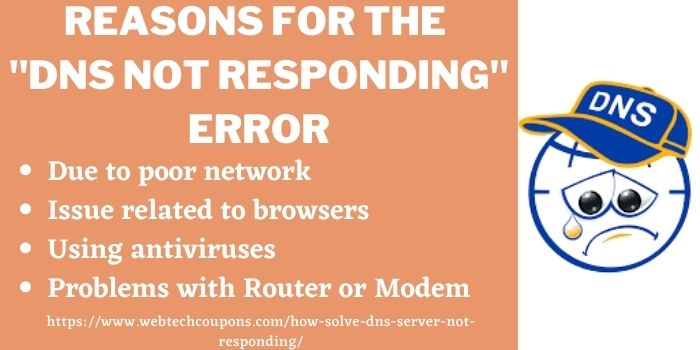
There are many reasons that might cause the DNS server not responding Windows 10 issue. The major reasons out of them for DNS not responding are:
- Network Problems: One of the major reasons for the DNS server is not responding is a slow network or poor network. So, the very first thing you should check your internet connectivity to fix DNS not responding.
- Browser Issues: Sometimes this issue occurs simply due to your browser. It can happen either because your browser is not working properly or is outdated.
- Antivirus programs: It is factual that antiviruses not only slow down your internet speed but also create other problems. So., it can also be caused due to antiviruses.
- Modem and Router problems: A minor error in routers and modems can also lead to this problem. So, it is recommended to check them if something like this occurs.
These are the most common problems which causes DNS server not responding. And the methods for resolving these issues are mentioned below.
How To Fix DNS Server Not Responding Windows 10? | Methods To Fix DNS Not Responding
So far in this article, we have discussed what does DNS server not responding mean along with reasons what causes DNS server not responding. There are 6 simple ways by which you can resolve DNS server issue in all Windows devices along with Windows 8. These are:
Switching And Updating The Browser
Mostly DNS problem occurs due to using a poor or outdated browser. So, in this case, the first thing you can try is to update your browser to the latest available version or you can also switch your browser.
If this doesn’t fix the DNS server not responding issue for you then try the methods mentioned further.
Disable Antiviruses
As mentioned earlier, this issue sometimes occurs due to the use of antiviruses and firewalls. So, if switching browsers doesn’t work you can try to reach these sites by temporarily disabling your antiviruses and firewall. If this works to fix DNS not responding then it is recommended to switch your anti-malware or antivirus software.
Restart Router And Modem
Modems or routers having minor problems can also lead to this problem. So, it is recommended to restart your router or modem.
You can do so by opening your router’s web configuration page and can restart it from there. Alternatively, you can restart it by pressing and holding the router’s on/off button for 10 seconds. If both of these methods don’t work then you can do this by cutting the power supply and again starting it.
If these methods don’t work then the problem lies with your system. And for this, there are some configurations that you have to do in your system.
Disable Secondary Connections
The first configuration that you will have to do is to disable all the secondary connections. To do this in windows there are several steps that you have to follow and these are:
1. Firstly search network connections in your search box. It will show you some search results and from these, click on ‘view network connections’.
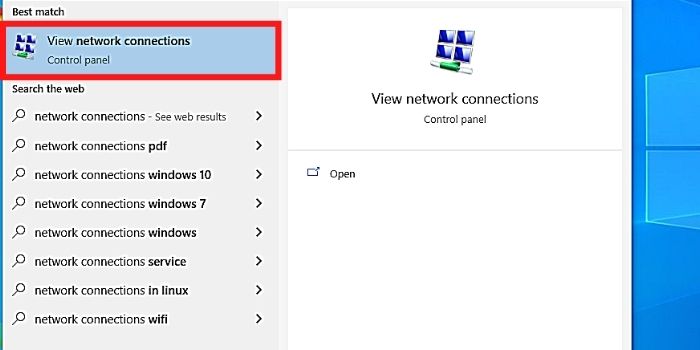
2. This will take you to the page of Network connections. After reaching their disable all the connections that are currently inactive.
3. For doing this, right-click on any of the connection types and disable it from there.

4. And once you are done, restart your browser and try reaching the site.
Clear your DNS cache
For resolving the DNS server not responding problem, the next thing that you can try is to clear the DNS cache. You can do this by following several steps.
1. Firstly you have to search “cmd” in the search bar. And by doing this you will find the “Command Prompt” in search results.
2. Now right-click on it and run it as administrator. After that, a popup will open and will ask you to allow this app to make changes. Click on Yes and the Command Prompt app will open.

3. Now you have to run some commands one by one and typing the command and pressing enter. These are commands:
ipconfig/flushdns
ipconfig /registerdns
ipconfig /release
ipconfig /renew
4. Once you finish these commands, a success message will appear. And after that restart your PC.
These steps will help you in flushing the DNS cache. Now again try to reach that site.
Disable IPv6
If all the above-mentioned steps don’t work then the last thing that you can is to disable IPv6. IPv6 or Internet Protocol version 6 is the latest version of Internet Protocol. Its main purpose is to allow data transfer and communication and was launched to replace IPv4. Disabling this can also work for you and you can do so by going along with these steps:
1. For this first visit the Control Panel and after that click on the “view network status and tasks”.
2. After that find the connection option and click on the network you are currently using. This will take you to the connection status page and there you will find the properties option.

3. Click on that and that will take you to the networking page. There find the IPv6 and uncheck that and save the setting by click on “OK”.

By doing this the IPv6 will be disabled. Now again try reaching the web page.
So, these are the ways through which you can fix the DNS server is not responding problem in Windows 8 and Windows 10.
Wrapping Things Up
So, in this article, we discussed the methods to fix DNS not responding along with what does DNS server not responding mean. You can try all of these methods to fix issues related to DNS server. The best part is that all these methods are easy to use and don’t require much technical knowledge. Though, if the problem still exists after applying all the mentioned methods, then it is recommended to contact a technical person.
Solve other error in chrome:
How To Fix “ERR_SSL_PROTOCOL_ERROR” In Chrome
How To Fix Err_Connection_Closed Error In Google Chrome